Important - this is probably not needed
This page is not needed for students to view a Hot Potato exercise that has been made for them. The exercises are made (exported) as html exercises, and so are able to be viewed on any computer.
This page is only needed if you are wanting to make a Hot Potato exercise using the DER laptop (or any other computer where you do not have administrative rights). If you are wanting to make the exercise on a computer that you have administrative rights, just follow the normal instructions on the Hot Potatoes Home page.
If you do...
If you do need to make Hot Potato exercises on a computer such as the DER laptops where you do not have adminitrative rights follow these steps. The instructions are for Windows 7, but can be easily adopted to earlier versions of Windows.
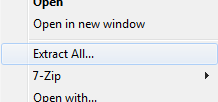 Go to the Hot Potatoes home page and download the java version meant for Mac computers (Yes I know the DER is not a Mac, and that it uses Windows, but the Windows version cannot be installed as we do not have administrative rights).
Go to the Hot Potatoes home page and download the java version meant for Mac computers (Yes I know the DER is not a Mac, and that it uses Windows, but the Windows version cannot be installed as we do not have administrative rights). - Place the folder in "My Documents" (also called Documents) and Unzip the folder (right click on the downloaded file and choose "Extract All..." as shown on the right). The following instructions will assume you have placed it in "My Documents" as I have just indicated.
- Navigate to the folder that has just been made, and then on to the following location:
Documents/javahotpot61/javahotpot/JavaHotPotatoes6.app/Contents/Resources/Java
right click on the file hotpot6.jar
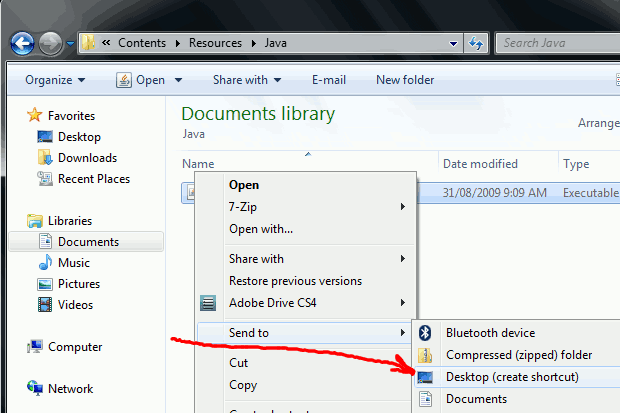
Then choose "Send to" "Desktop (create shortcut) as shown.
You will now have a shortcut on your Desktop to the Hot Potatoes program. This shortuct can be re-named to something more appropriate if you like. 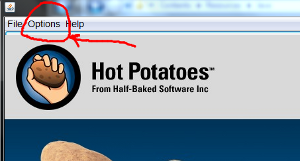 Run the Hot Potatoes exercise by double clicking on the icon that has just been created on the desktop. A number of error messages will appear as shown on the right - click on OK for each.
Run the Hot Potatoes exercise by double clicking on the icon that has just been created on the desktop. A number of error messages will appear as shown on the right - click on OK for each. - When the Hot Potatoes window opens choose Options, as shown on the right, and then "Set Paths for Project" as shown below. An error message will appear, click on OK. (Do not choose Set Default Paths).
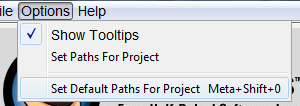
- The "Set Paths for All Potatoes" window shown below will open.
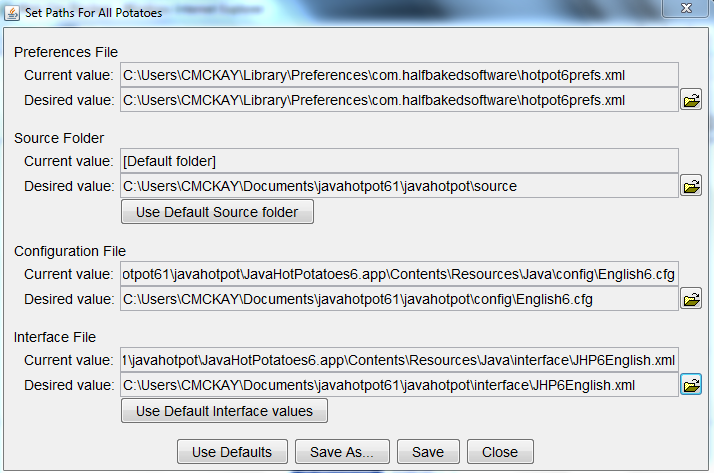
The options shown next to each are for my computer, so my name appears between Users and Documents. - Change each "Desired value" to be as I have shown here, except that your name will appear between Users and Documents, as it occurs on your computer. Use the Browse button at the end of each "Desired value" line to browse to the file required.
- Click on Save when all values are correct. A warning will appear, click on OK. Open a Hot Potato tool (e.g. JMix).
- All windows can then be closed, and when it is run again, no error messages should occur. (If an error message occurs, it may mean that steps 6 to 8 need to be done again).
- Registering Hot Potatoes now just means adding your name.
To learn how to use Hot Potatoes, use the tutorials page. (The link in the help does not work).
Note that Hot Potatoes is only Freeware, and is not Open Source. If it was Open Source, all these problems (and others) could be fixed.